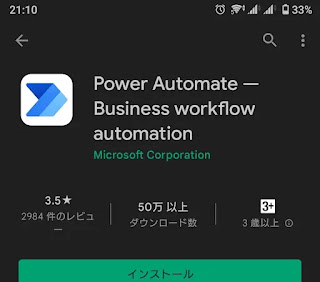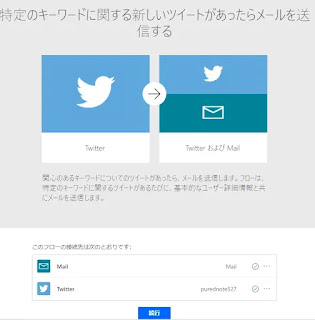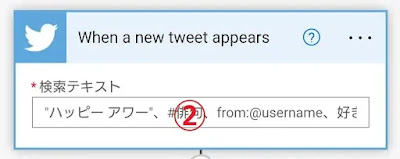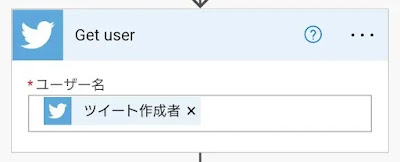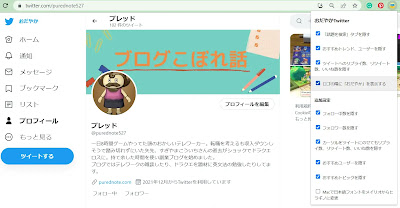Twitterは日々さまざまな情報が飛び交っていて、情報収集には大いに役立ちます。
ただ、自分が欲しい情報をピンポイントで拾い集めるのが大変。
しかも私はSNS疲れを起こしてしまい、タイムラインのチェックをお休み中なのですが、
見たい情報の話題がツイートされた時だけ、Twitterを見に行きたい。
それ以外の時はTwitterを視界に入れたくない。
と、すっげえワガママなことを考え始めました。
SNSに疲れたくせに、SNSで飛び交う情報は、都合のよいところだけ拾いたいというワガママっぷり。
そのワガママ、Power Automateに叶えてもらいましょう。
今日はMicrosoftの自動化サービス「Power Automate」を使って
ツイートを追いかけたいあの人が
特定のキーワードを含むツイートをしたら
自分宛てに通知メールを送る
という仕組みを作りました。
この仕組みのおかげで、本当に見たいツイートだけを労せず集めることができます。
鳥の方から
この記事はこんな方におすすめ→
- フォローしている人が××の話題をツイートしていたら、気づきたい
- でもタイムライン見張っているのは疲れる
- 見ていても流れが早くて気づけない
- 検索で探し出すのもしんどい
この記事で分かること→
Power Automateを使って
特定のユーザーが××というキーワードを含むツイートをしたら
自分宛てにメールを飛ばす
処理を自動で行う方法
Microsoft Power Automateで何ができるの?
ツイートを自動で通知する仕組みは、Microsoft power Automate(以下「Power Automate」)で作ります。
Power Automtaeとは
MicrosoftやGoogle、Twitter等のサービスを連携させ、いつも手動でやっている操作を自動化する仕組みを作ります。
あらかじめ「もしAが起こった時にBをやる」という仕組み(フロー)を作っておきます。
すると、Aが発生したことを検知して、勝手にBをやってくれます。
メールが来たら添付ファイルをOneDriveに保存する、みたいなことが自動でできます。
想定ユーザは企業だけど個人も使える
PCでPower Automateの公式サイトを見てみると
PowerAutomateであなたの会社の業務を効率化しましょう! と言いまくっていてビビります。
Android、iOSアプリ版もBusiness Workflow Automationと言っています。
Microsoftの想定するPower Automateのユーザは、企業なんですね。
個人は使えないの? 使っちゃダメなの?
そんなことはありませんのでご安心を。
個人で作ったMicrosoftアカウントでログインして、使えます。
Microsoft以外のサービス同士も連携できる
Microsoftのサービスなら、Microsoftのサービスしか連携できないんじゃない?
そんなこともありません。
Power Automateで連携できるサービスの一部がこちら。
Microsoftじゃないサービスもゴロゴロしておりますでしょ。
今からやろうとしている「ツイートされたらメールで通知」も、Microsoftのサービスはいっさい連携させません。
Power Automateフローの作り方
フローはスマートフォンでも作れますが、PCの方が作りやすいです。Power Automateにはフローのテンプレートがいくつも用意されています。
私がやりたい
A=●●さんが××とツイートしたら
B=メールでツイートのURLを送る
これにぴったりのテンプレートも用意がありました。
特定のキーワードに関する新しいツイートがあったらメールを送信する
リンク先の画面で「今すぐ試す」を押し、MicrosoftアカウントでPower Automateへログインします。
Microsoftアカウントを持っていない場合は作成します。
ログインは画面の指示通りに進め、フローを作り始める画面まで来ました。
はじめてフローを作る際は、ここでTwitterへのログインが発生します。
Twitterへログインしたら、いよいよフローを作り込んでいきます。
触っていくのは
①フローのタイトルを決める
②フローを動かすきっかけ=Twitterから拾ってくるキーワードを決める
③自動送信するメールのあて先を決める
④メールの件名を決める
⑤メールの本文を作る
です。
①フローのタイトルを決める
デフォルトのフロータイトルはテンプレート名そのままです。
①の部分をクリック(タップ)すると、書き換えできます。
何をやるフローなのか分かりやすく、「Aが起きたらBをやる」というタイトルにしておくのがおすすめ。
②フローを動かすきっかけ=Twitterから拾ってくるキーワードを決める
<Point!>
テストとして
適当なキーワード(「test」とかでOK) from:@自分のアカウント名
としてみることをおすすめします。
フローを作った後に自分で「test」とつぶやいてみて、メールが届くかチェックするためです。
うまくいったら、
xxx=通知してほしいキーワード from:@●●さんのアカウント名
に書き換えてください。
③自動送信するメールのあて先を決める
④自動送信するメールの件名を決める
⑤自動送信するメールの本文を作る
フローができたら動作確認をお忘れなく
まとめ
見たい情報の話題がツイートされた時だけ見に行きたいから、知らせてほしい。
を叶えることができました。
まともにタイムラインを見て、飛び込んでくる情報を目視でさばいていたら疲れますからね。
疲れさせる作業は自動でやってもらいましょう。