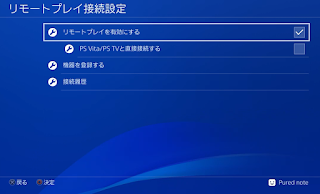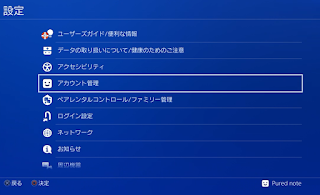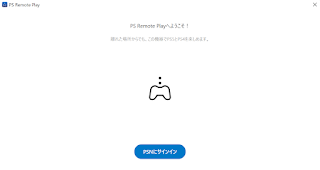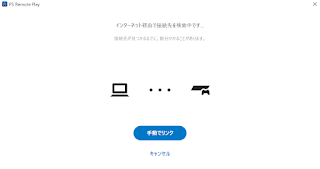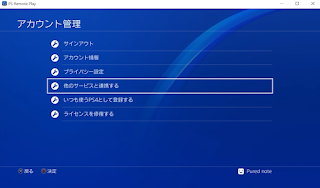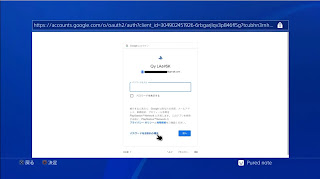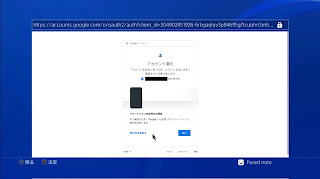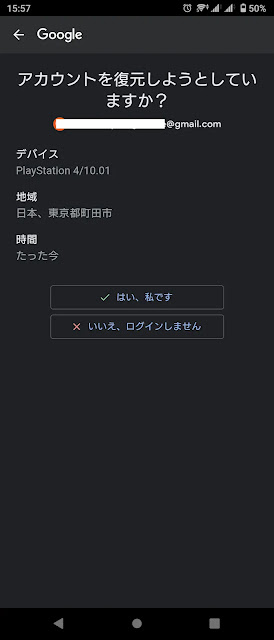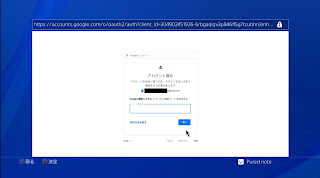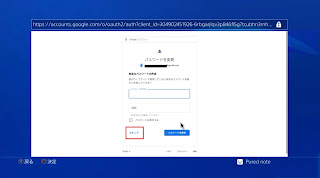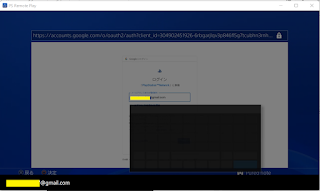100桁あってもだいじょうぶ!
PS4とGoogleアカウント、Twitterアカウントを連携させました。
- スマホでお目当ての動画を検索して→再生履歴を残して→PS4で再生
- PS4で撮ったスクショや録画を、TwitterとYoutubeを介してPCへ転送
ふつうじゃないところでつまづき、解決に至った記録を残します。
未来のプレッドがPS5を買った時のために。
ミッション・PS4にパスワード100桁を打ち込め
SonyやGoogleのヘルプをみると、ふつうに「ログインします」って書いてますけどね。
簡単に言ってくれるぜ。
こちとらパスワードが100桁あるんだぜ。
手で打てってか。デュアルショックでポチポチしろってか。愚痴はさておき、馬鹿はそんなパスワードにしている自分だって分かってます。
デュアルショックでポチポチしていくのが現実的な長さに、パスワードを変えることも考えました。
が、安全と便利は反比例するもの。
打ちやすいということは、簡単で、見破られやすいということでもあります。
できればパスワードは変えたくない。
いろんなものに再ログインするのもめんどくさいし。
そこで思い至ったのは、PS4のリモートプレイ機能。
リモートでPS4の設定画面も操作できれば、ノートPCのパスワードマネージャからPS4へ、パスワードをコピペできないだろうか? と考えました。
さっそく試します。
2022/9/24追記 コピペできなくなりました。
が、Googleアカウントに対して二段階認証を設定していれば、パスワード入力をスキップできることが分かり、その方法を追記しました。
リモートプレイアプリをインストールする
今のPCには必要なソフトウェアをインストールしていないので、まずはそれを調達します。
Sonyのサイトから、リモートプレイに使用するアプリのWindows版をダウンロード、インストールしました。
私はWindows11のPCにインストールし、使えていますが、2021/12現在、リモートプレイはWindows11に正式対応していないようです。
上記のサイトに、Windows11に対応という記述がありません。
Windows11を使用する場合は自己責任でお願いします。
PS4で初期設定をする
チェック箇所1,リモートプレイ接続設定
「リモートプレイを有効にする」にチェックを入れます。チェック箇所2,いつも使うPS4として登録する
こうなっていればOK。リモートする側(PC)の初期設定
規約に同意したら、PS5とPS4のどちらに接続するかを聞かれました。
そういえば、最後にリモートしたのはPS5の発売前だったなあ。
PS4を選びます。
ソフトウェアが、リモートされる側になるPS4を探しに向かいます。リモートで「機能画面」からアカウントを連携する
作戦の第一段階は突破しました。
デュアルショックのスティックを動し、「機能画面」へ切り替えることができました。
〇×ボタンも「決定」「戻る」の意味で機能しています。
※マウス操作は効きません
「機能画面」から「設定」へ到達できました。
ここから「アカウント管理」に入り込み、パスワードのコピペに挑みます。
アカウントの連携は、この中の「他サービスと連携する」から行います。
2022/9/24時点のやり方
パスワードを変えなきゃ先へ進まなさそうに感じますが、そんなことありません。
スキップします。